Чтобы приступить к установке программного обеспечения, сначала убедитесь, что все необходимые компоненты доступны и готовы. Вам понадобится правильный лицензионный ключ и действующий пароль. Без них завершить процесс установки будет невозможно.
После завершения установки откройте окно браузера и перейдите на страницу входа в приложение. Здесь введите необходимую информацию, например пароль и, если необходимо, электронную подпись (ЭЦП) для подтверждения вашей личности. Если вы забыли пароль, воспользуйтесь предложенной опцией для его восстановления. Просто введите адрес электронной почты, связанный с вашей учетной записью, чтобы получить инструкции по восстановлению пароля.
Если у вас возникли проблемы с цифровым сертификатом или ключом, убедитесь, что браузер правильно настроен для их распознавания. Убедитесь, что установлена последняя версия вашей персональной лицензии. Если какие-то настройки кажутся неправильными, пересмотрите параметры конфигурации в вашем персональном центре и внесите необходимые изменения.
Для дополнительной безопасности обязательно храните лицензионный ключ в надежном месте. Этот ключ необходим для аутентификации и проверки вашей учетной записи при каждом обращении к системе. Держите его под рукой, но в надежном месте.
Установка публичной части сертификата
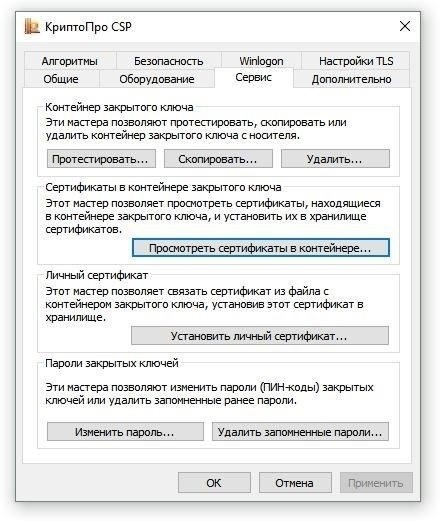
Чтобы установить публичную часть сертификата, выполните следующие действия:
- Найдите файл сертификата на компьютере или устройстве хранения данных. Он может быть в таких форматах, как .cer или .crt.
- Откройте интерфейс управления вашей системы. Если вы используете CSP (Cryptographic Service Provider), убедитесь, что он правильно настроен.
- Зайдите в раздел управления сертификатами в личном кабинете системы.
- Выберите опцию «Установить сертификат» или «Импортировать сертификат».
- При появлении запроса выберите вариант установки открытого ключа или части сертификата.
- Укажите путь к файлу сертификата, который вы разместили ранее.
- При необходимости введите пароль для продолжения процесса установки.
- По завершении установки убедитесь, что сертификат указан как установленный и доступен из указанного устройства или хранилища ключей.
Проверка установки
После установки убедитесь, что сертификат работает правильно:
- Проверьте статус сертификата в личном кабинете.
- Проверьте сертификат, чтобы убедиться, что он работает с вашим CSP и может использоваться для безопасной связи.
- Если возникли проблемы, вы можете восстановить сертификат или попробовать переустановить его.
Работа с цифровой подписью и КриптоПро
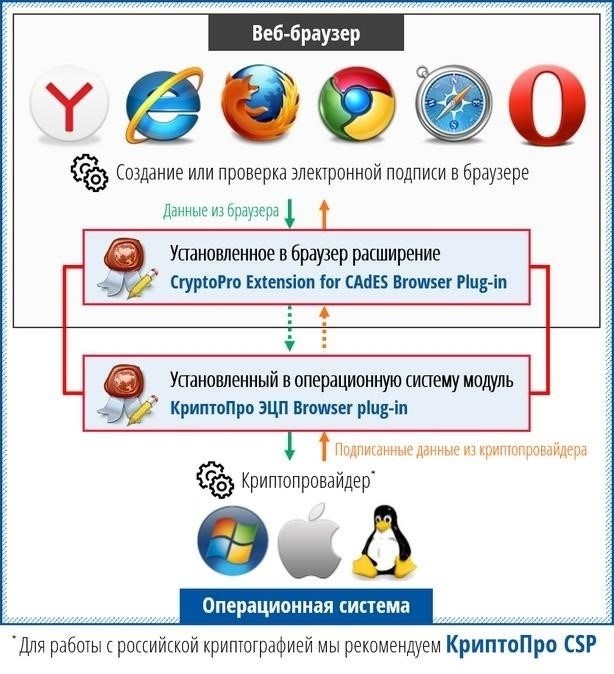
Чтобы начать использовать цифровую подпись с КриптоПро, установите необходимый CSP (Cryptographic Service Provider). Убедитесь, что необходимые параметры настроены правильно в вашей системе. Если CSP не обнаруживается, проверьте, правильно ли установлен сертификат. Откройте окно приложения КриптоПро и проверьте раздел сертификатов. Вы можете выбрать нужный сертификат и настроить соответствующий ключ для операций с подписью.
Чтобы управлять настройками цифровой подписи, перейдите в кабинет пользователя и введите свои учетные данные. Убедитесь, что закрытый ключ связан с вашим сертификатом, чтобы избежать проблем при подписании документов. При необходимости восстановите пароль для цифровой подписи, выполнив процедуру восстановления в настройках КриптоПро.
Если сертификат не отображается, переустановите КриптоПро CSP или воспользуйтесь опциями восстановления ключей для восстановления доступа. Важно регулярно обновлять систему, чтобы обеспечить совместимость с последней версией КриптоПро. Для безопасного использования скопируйте необходимые данные из сертификата и храните их в надежном месте.
Восстановление пароля к контейнеру КриптоПро
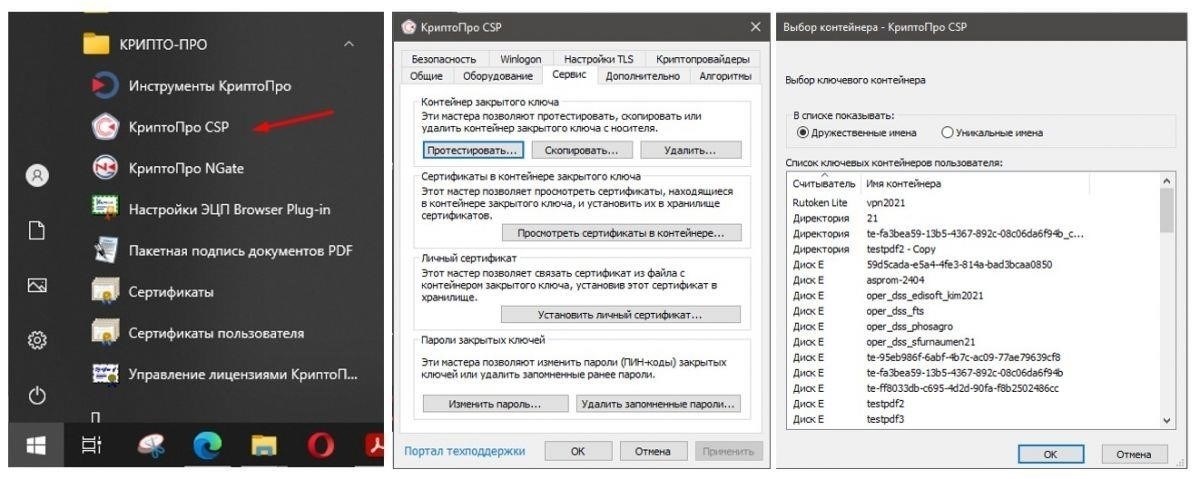
Если вы забыли пароль от контейнера КриптоПро, выполните следующие действия, чтобы восстановить доступ:
- Убедитесь, что на вашем компьютере установлено программное обеспечение КриптоПро.
- Вставьте токен или смарт-карту, содержащую необходимый сертификат.
- Откройте приложение «КриптоПро Контейнер» и найдите потерянный контейнер.
- Нажмите кнопку «Восстановить», чтобы запустить процесс восстановления пароля.
- Вам будет предложено ввести персональный ключ для подтверждения вашей личности.
- Следуйте инструкциям на экране, чтобы создать новый пароль для контейнера.
- Если процесс восстановления не работает, убедитесь, что ваш токен или сертификат функционирует должным образом и правильно подключен.
Если восстановление не помогло, обратитесь за дальнейшей помощью в восстановлении пароля к эмитенту вашей лицензии или в ответственный орган, например FNS или SBIS.
Если вы продолжаете сталкиваться с проблемами, проверьте совместимость программного обеспечения и работоспособность ключа или сертификата. При необходимости обратитесь в ФНС или СБИС за профессиональной помощью по восстановлению.
Установка сертификата центра сертификации
Чтобы установить сертификат центра сертификации (ЦС), необходимо сначала настроить браузер и необходимое хранилище сертификатов в системе. Выполните следующие шаги:
Шаг 1: Импорт сертификата ЦС в браузер
Откройте настройки браузера и перейдите в раздел безопасности, где можно управлять сертификатами. Выберите «Импорт» и найдите файл сертификата в вашей системе. Этот файл может быть предоставлен вашим ЦС, или вы можете загрузить его из своего личного кабинета в соответствующем сервисе (например, СБИС). Убедитесь, что вы выбрали соответствующий CSP (Cryptographic Service Provider), когда появится запрос. Это позволит вашей системе использовать правильные криптографические методы для аутентификации.
Шаг 2: Хранение сертификата и обеспечение доступа
Сертификат должен храниться в контейнере браузера или в вашем личном контейнере. После импорта сертификата проверьте, распознает ли его система. Если сертификат не виден или недоступен, попробуйте импортировать его повторно, убедившись, что пароль для закрытого ключа сертификата введен правильно. При необходимости воспользуйтесь инструментами управления сертификатами в браузере, чтобы вернуть или удалить ненужные сертификаты.
Если вы используете USB-токен или другой вид аппаратного модуля безопасности (HSM), вставьте его в систему и убедитесь, что сертификат доступен через соответствующее программное обеспечение. Убедитесь, что токен установлен правильно и введен пароль для доступа к закрытому ключу.
После успешной установки сертификата ЦС перезапустите браузер, чтобы убедиться, что настройки применены. Проверьте, зайдя на веб-сайт или в службу, для аутентификации которой требуется ваш сертификат. Теперь ваша система должна использовать установленный сертификат для безопасной связи, например при работе с электронными подписями (ЭЦП) или другими зашифрованными сообщениями.
Как скопировать ключ в КриптоПро
Чтобы скопировать ключ в КриптоПро, выполните следующие действия:
Шаг 1: Установите программное обеспечение КриптоПро
Убедитесь, что КриптоПро установлена на вашем компьютере. Если нет, скачайте и установите последнюю версию с официального сайта. После установки убедитесь, что система распознает устройство, на котором хранится ваш ключ, например USB-токен или смарт-карту.
Шаг 2: Войдите в личный кабинет
Откройте браузер и войдите в личный кабинет на сайте ФНС. В разделе «Сертификаты» найдите сертификат, связанный с вашей установкой КриптоПро.
Щелкните на сертификате, который нужно скопировать. Вам будет предложено ввести пароль для аутентификации. Это тот же пароль, который использовался в процессе установки сертификата.
Шаг 3: Копирование ключа
После ввода пароля вы можете скопировать ключ в свою систему или перенести его в другое место. Если вы используете внешнее устройство хранения данных (например, USB-накопитель), выберите его в качестве места назначения. Убедитесь, что носитель распознан вашим компьютером и правильно настроен для работы с КриптоПро.
При необходимости измените настройки браузера для обеспечения безопасного доступа к плагину КриптоПро, чтобы система могла правильно обнаружить и взаимодействовать с сертификатом, хранящимся на аппаратном устройстве.
Шаг 4: Проверка копии
Чтобы проверить скопированный ключ, убедитесь, что он появился в разделе управления сертификатами браузера. Вы также можете проверить статус и действительность ключа в кабинете FNS.
После успешного копирования ключа вы сможете использовать его для цифровой подписи, сдачи налоговой отчетности и других задач, требующих наличия действующего сертификата от КриптоПро.
Выбор браузера для личного кабинета Федеральной налоговой службы
Чтобы обеспечить беспрепятственный доступ к личному кабинету Федеральной налоговой службы (ФНС), важно выбрать совместимый браузер. Ниже приведены основные соображения по выбору наиболее подходящего браузера:
- Совместимость с электронной подписью (ЭЦП) — выбирайте браузер, поддерживающий электронную подпись, особенно для отправки подписанных документов. Большинство браузеров, таких как Google Chrome, Mozilla Firefox и Yandex Browser, хорошо работают с аутентификацией на основе сертификатов.
- Безопасность — Убедитесь, что браузер предлагает надежные средства защиты конфиденциальных данных. Браузер должен поддерживать защищенные протоколы (SSL/TLS) для безопасной обработки вашей личной информации и информации, связанной с налогообложением.
- Управление сертификатами — браузер должен позволять легко управлять цифровыми сертификатами (например, для хранения ключей) и облегчать их установку непосредственно из интерфейса личного кабинета. Обеспечьте совместимость с хранилищами сертификатов для безопасного доступа.
- Простота использования — браузер с удобным интерфейсом упрощает управление сертификатами и ключами, снижая риск ошибок при входе в учетную запись ФНС.
- Настройки браузера — Проверьте возможность настройки параметров безопасности браузера, в частности, установки и использования сертификатов. Также убедитесь, что настройки не мешают работе портала Федеральной налоговой службы.
Для большинства пользователей наиболее подходящими являются Chrome и Firefox, поскольку они надежно поддерживают сертификаты ключей, аутентификацию и безопасность. Убедитесь, что ваш браузер обновлен, чтобы избежать возможных проблем с совместимостью при доступе к Личному кабинету ФНС.
Если вы столкнулись с трудностями, например, не можете установить или активировать свой сертификат, попробуйте восстановить его через настройки или переустановить необходимые компоненты.
Для получения более конкретной помощи обратитесь в службу поддержки Федеральной налоговой службы или посетите инструкции на официальном сайте, чтобы узнать о дальнейших шагах по устранению неполадок.